Jak stworzyć klucze dostępu? (aplikacja)
Czym są klucze dostępu?
Obsługujemy obecnie klucze dostępu Fast Identity Online (FIDO) jako metodę uwierzytelniania dwuskładnikowego. Klucze dostępu umożliwiają logowanie się bez wprowadzania hasła bez konieczności stosowania kodów weryfikacyjnych, będąc jednocześnie najbezpieczniejszą opcją ochrony konta.
Jeśli klucz dostępu został już skonfigurowany dla konta, nie można go usunąć. Aby powiązać nowy klucz dostępu z kontem, użytkownik musi go zresetować, co zapewnia bezpieczeństwo konta.
Więcej informacji o FIDO na stronie: https://fidoalliance.org/fido2/
Tworzenie klucza dostępu
Należy pamiętać, że metody weryfikacji klucza dostępu mogą się różnić w zależności od platformy lub usługi, z której korzystasz. Klucz dostępu można dodać z danych biometrycznych telefonu, takich jak odcisk palca odblokowany lub Face ID, klucz bezpieczeństwa USB lub z innego urządzenia (np. inny telefon). Postępuj zgodnie z instrukcjami podanymi podczas procesu.
Zanim hasło zostanie utworzone, należy upewnić się, że istnieją co najmniej następujące warunki:
Urządzenie mobilne z systemem iOS 16.0.0+ lub Android 7.0+ lub
Klucz bezpieczeństwa USB obsługujący protokół FIDO2
Otwórz aplikację OKX, przejdź do Centrum użytkownika i wybierz Profil i ustawienia

Wybierz menu w lewym górnym
Znajdź Bezpieczeństwo w centrum użytkownika i znajdź Centrum bezpieczeństwa

Wybierz Bezpieczeństwo na stronie centrum użytkownika
Wybierz klucze dostępu

Wybierz klucze dostępu, aby kontynuować
Wybierz Włącz i ukończ weryfikację bezpieczeństwa

Wybierz jedną z opcji, aby zakończyć weryfikację bezpieczeństwa
Jeśli chcesz utworzyć klucz dostępu za pomocą bieżącego urządzenia, wybierz Kontynuuj i uzupełnij uwierzytelnianie biometryczne / kod PIN na swoim urządzeniu

Wybierz opcję Kontynuuj, aby utworzyć klucz dostępu za pomocą obecnego urządzenia
Jeśli chcesz utworzyć klucz dostępu na innym urządzeniu, wybierz Inne opcje
Wybierz Urządzenie iPhone'a, iPada lub z systemem Android

Wybierz urządzenie iPhone, iPad lub urządzenie z systemem Android, aby utworzyć klucz dostępu za pomocą innych urządzeń mobilnych
Użyj drugiego urządzenia, aby zeskanować kod QR i dokończyć uwierzytelnianie
Wybierz Klucz bezpieczeństwa (dostępny tylko na urządzeniach z systemem iOS)

Wybierz klucz bezpieczeństwa, aby utworzyć klucz dostępu z zewnętrznym kluczem bezpieczeństwa
Włóż klucz bezpieczeństwa i postępuj zgodnie z instrukcjami, aby utworzyć klucz dostępu
Zweryfikuj za pomocą klucza dostępu
Oto jak zweryfikować klucz dostępu po włączeniu tej funkcji:
Weryfikacja z bieżącym urządzeniem
Pojawi się monit o użycie klucza dostępu do weryfikacji

Po włączeniu klucza dostępu system poprosi o jego użycie w celu weryfikacji
Weryfikacja za pomocą innego urządzenia
Zostanie wyświetlona prośba o używanie klucza dostępu do logowania i wybranie opcji Inne opcje logowania

Wybierz inne logowanie w opcjach, aby użyć innego urządzenia do weryfikacji klucza dostępu
Wybierz Urządzenie iPhone'a, iPada lub z systemem Android i wybierz Kontynuuj, aby uzyskać kod QR
Zeskanuj kod QR przy użyciu innego urządzenia
Zmiana nazwy klucza dostępu
Możesz przejść do menu > Profil i ustawienia > Bezpieczeństwo > Centrum bezpieczeństwa > Klucze dostępu, aby zmienić nazwę klucza dostępu, aby ułatwić Ci identyfikację klucza dostępu.

Wybierz ikonę edycji, aby zmienić nazwę klucza dostępu
Usuwanie klucza dostępu
Jeśli przekroczysz limit 10 kluczy dostępu dla swojego konta, możesz usunąć wszystkie nieużywane klucze.
Uwaga: usunięcie kluczy dostępu może potencjalnie obniżyć poziom bezpieczeństwa konta lub urządzenia. Zanim podejmiesz takie działanie, zdecydowanie zaleca się rozważenie związanego z tym ryzyka.
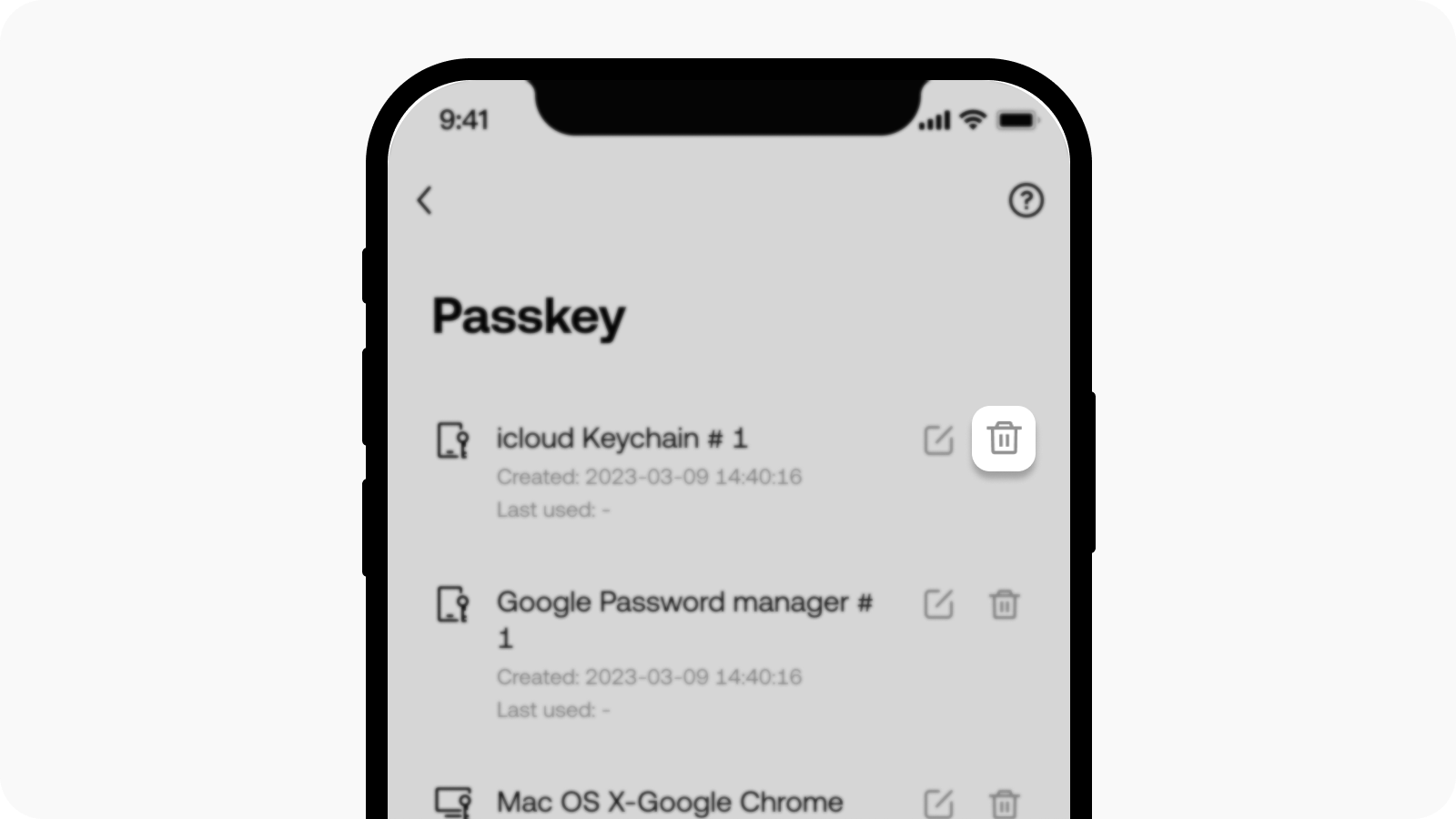
Wybierz ikonę usuwania, aby usunąć swój klucz dostępu








