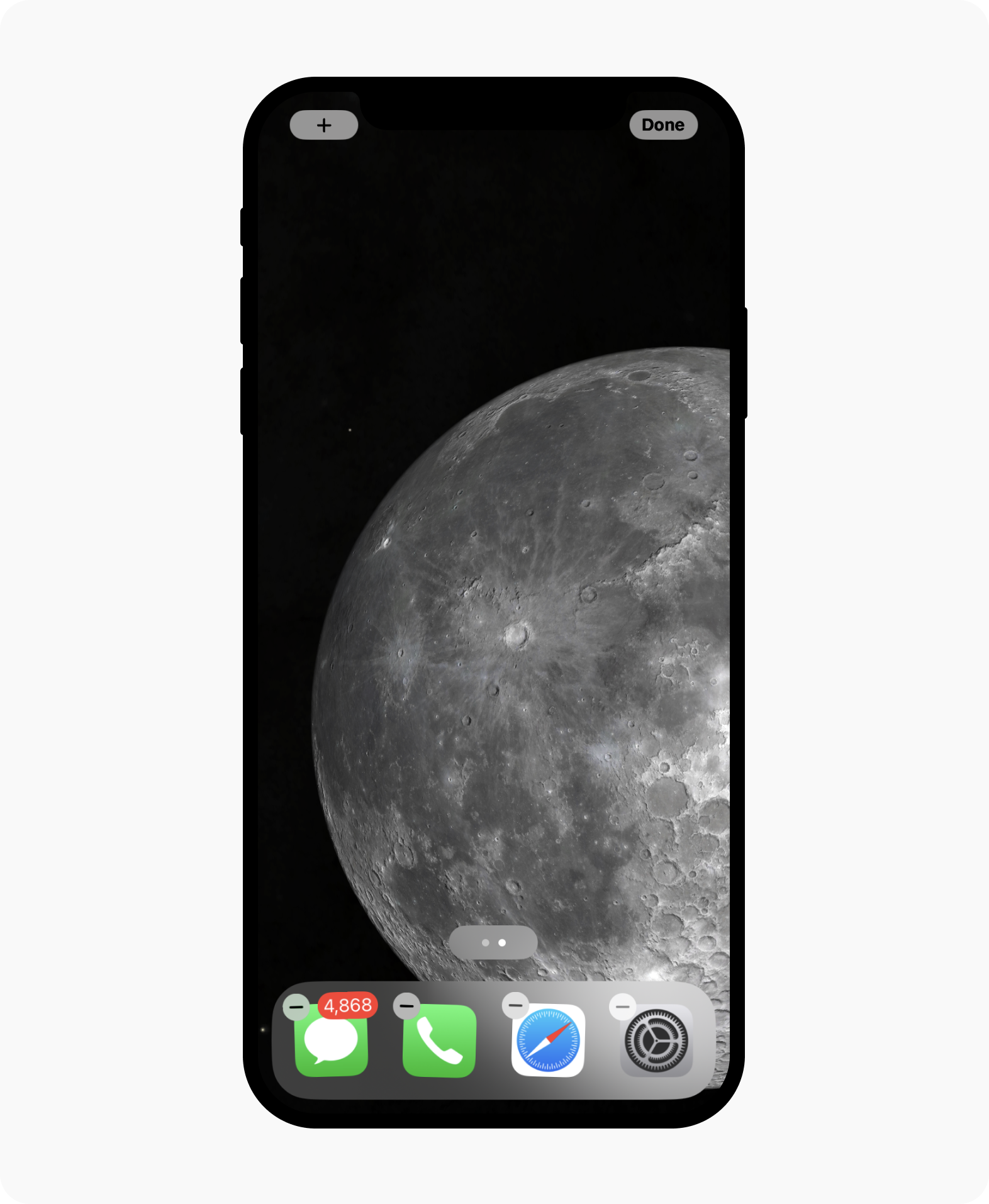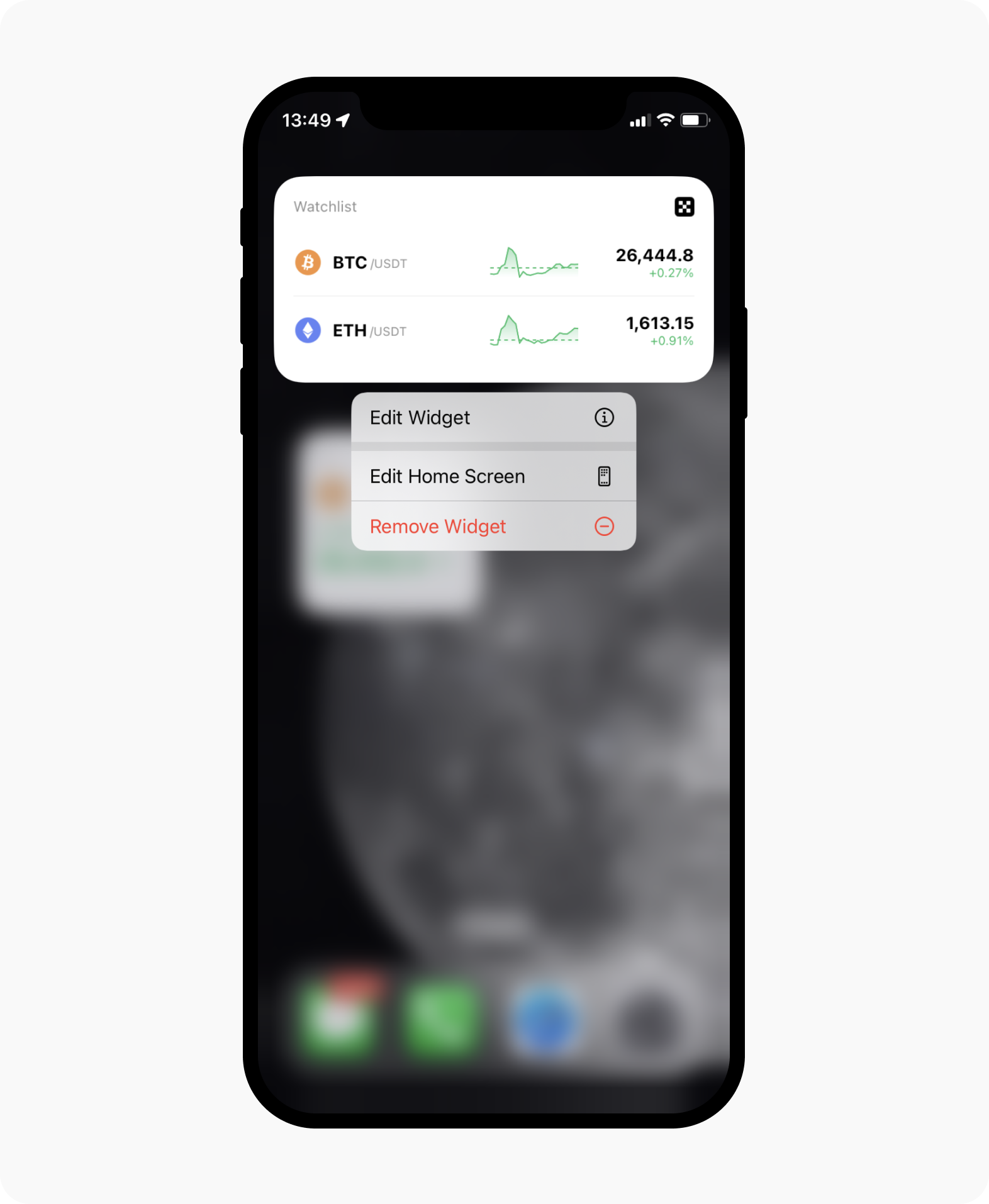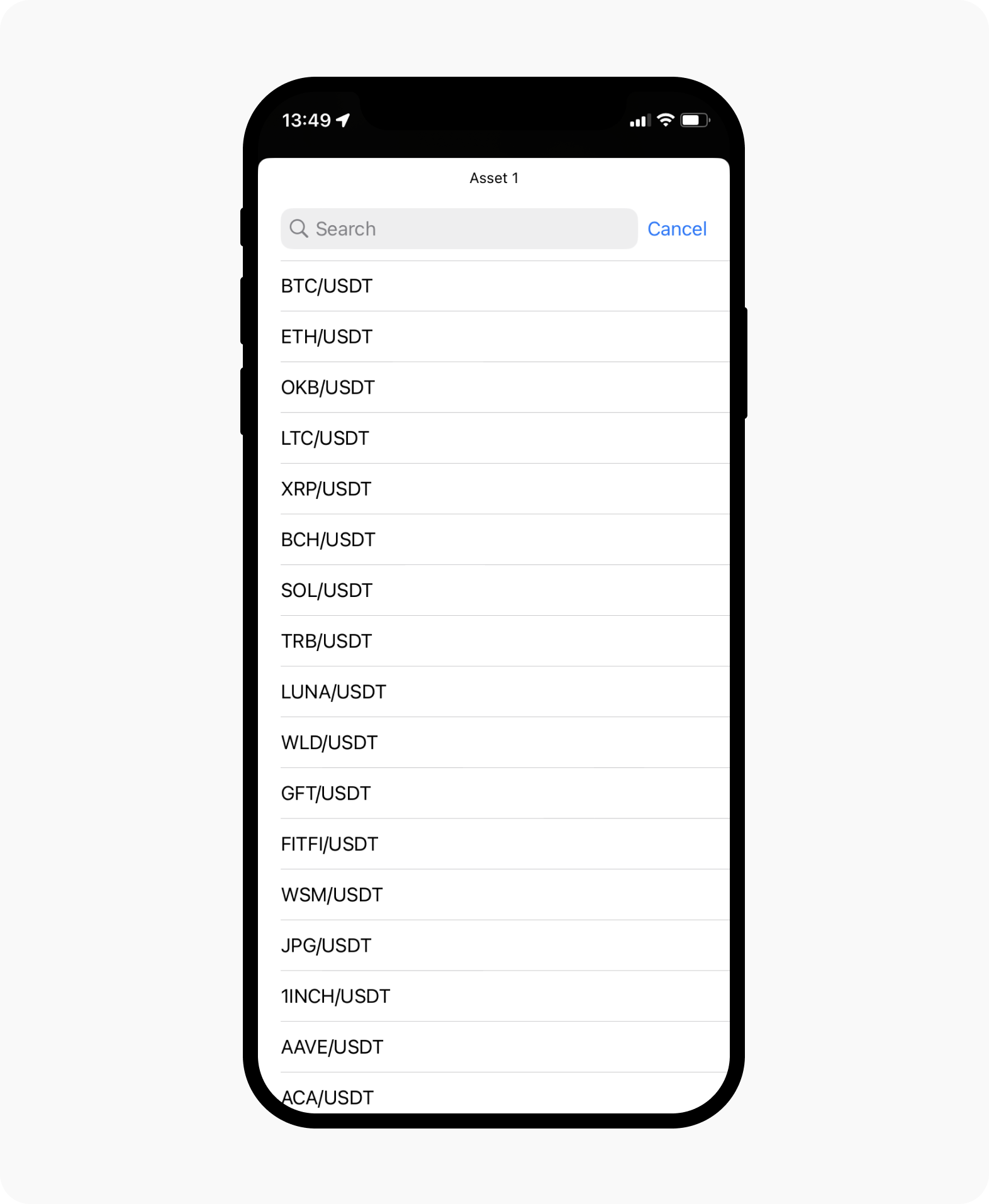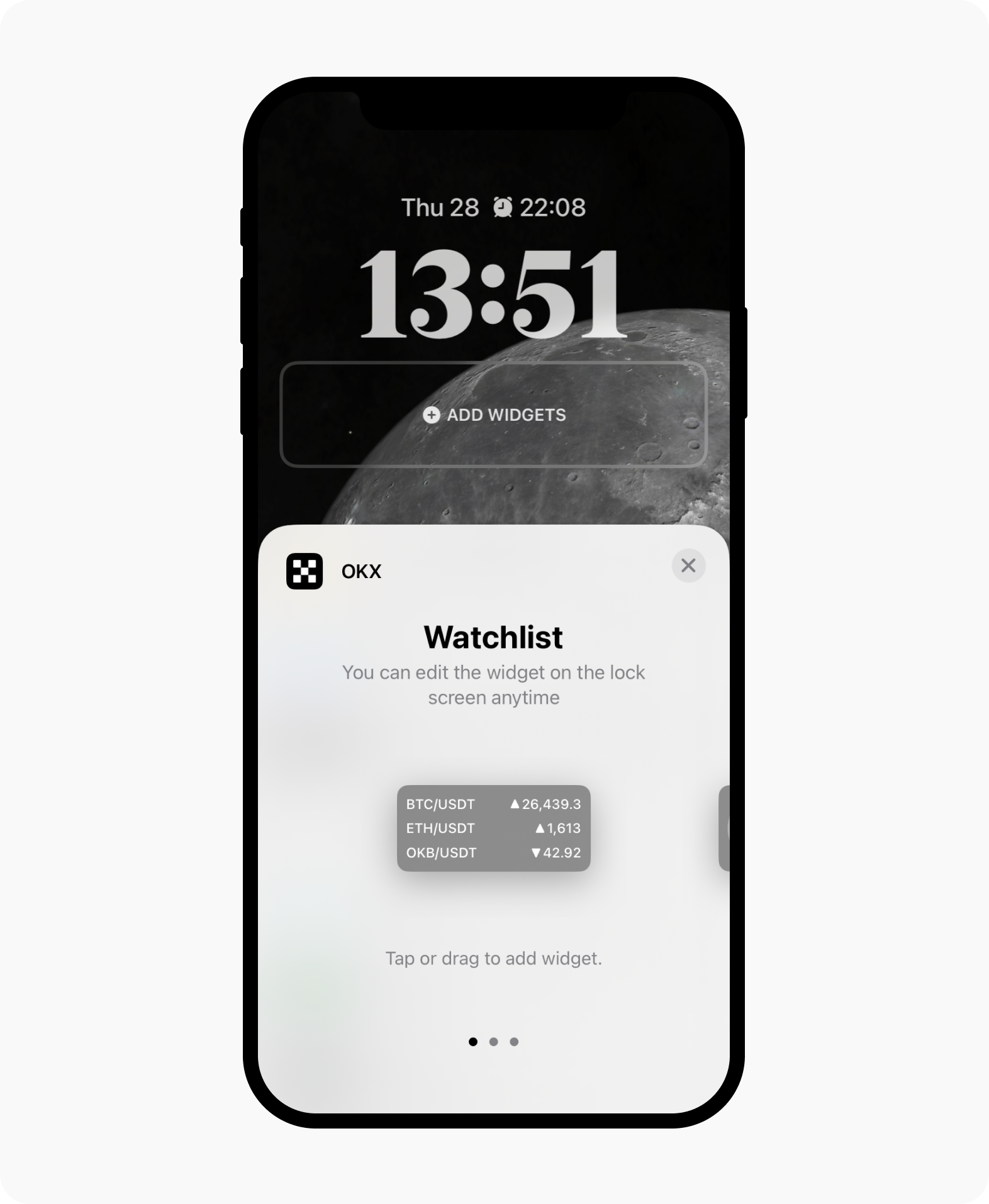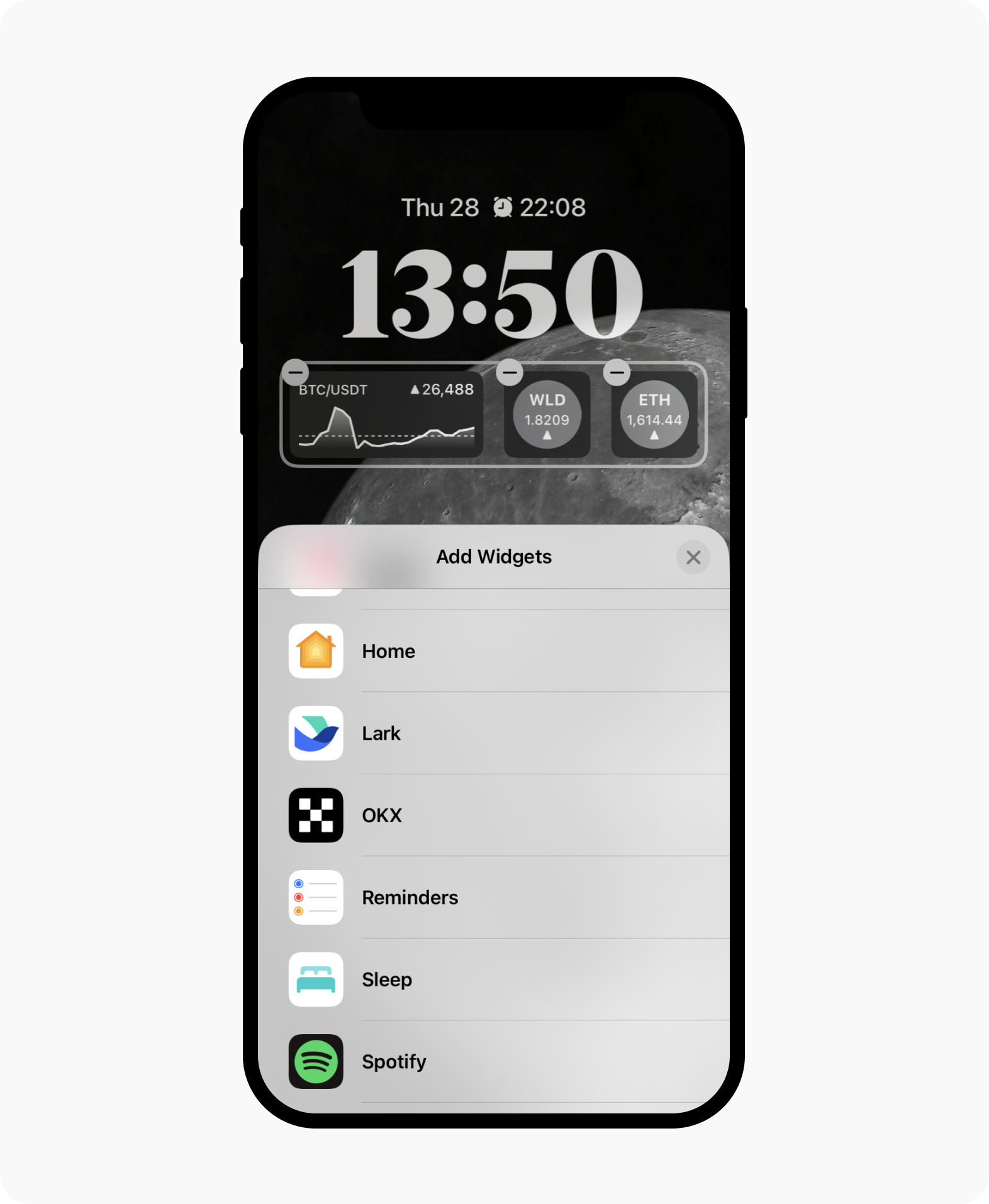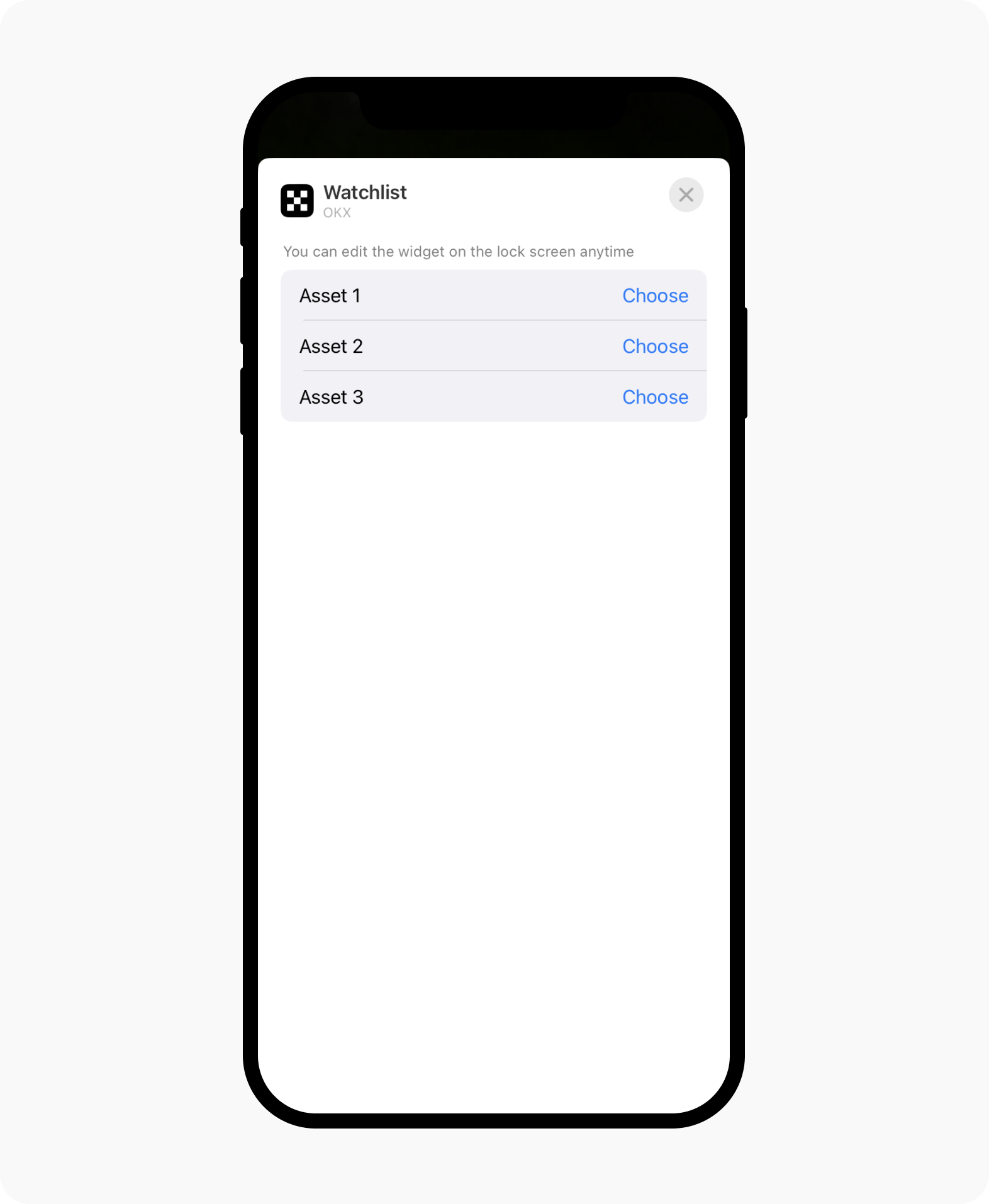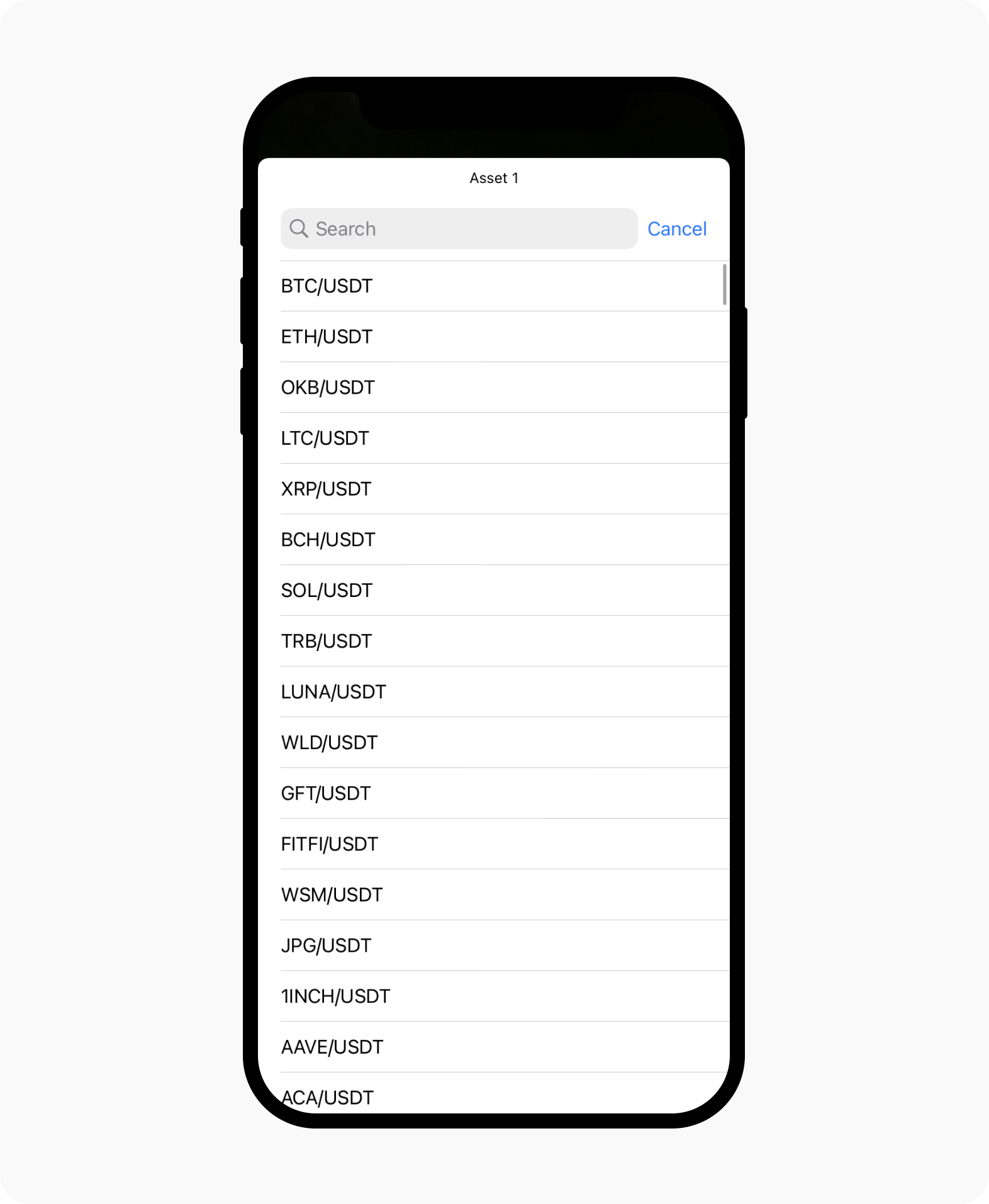كيف يمكنني إضافة عنصر واجهة OKX على هاتفي؟
على نظام Android
تقدم OKX مجموعة واسعة من عناصر واجهة المستخدم لأجهزة Android. وإليك هذه العناصر:
عنصر واجهة الشاشة الرئيسية: تابع تحركات الأسعار لأزواج التداول التي اخترتها
عنصر الواجهة العائم: راقب تحركات الأسعار لأزواج التداول التي حددتها حتى مع استخدامك لتطبيقات أخرى
تختلف الإعدادات والميزات حسب نوع الجهاز وإصدار نظام Android. وقد تختلف هذه الخطوات حسب نوع جهازك المحمول.
كيف يمكنني إضافة عنصر واجهة الشاشة الرئيسية؟
اضغط مطولاً على الشاشة
اختر عنصر الواجهة (Widget) أسفل الشاشة
قم بالتمرير وحدد موضع OKX
حدد نوع عنصر الواجهة الذي تفضله
حدد أيقونة الإعدادات لتحرير قائمة المراقبة
كيف يمكنني إضافة عنصر الواجهة العائم؟
افتح تطبيق OKX
حدد أي زوج تداول من الشاشة الرئيسية للدخول إلى صفحة المخطط البياني
حدد المزيد في الزاوية اليمنى السفلى
حدد أداة تتبع السوق
قم بتشغيل زر تبديل النافذة العائمة
حدد إضافة لإضافة زوج (أزواج) التداول الذي ترغب في متابعته. يجب أن تكون قادرًا على رؤية عنصر واجهة المستخدم OKX على حافة الشاشة.
قد تتم مطالبتك بمنح إذن لـ العرض على التطبيقات الأخرى، ثم السماح له بالمتابعة. ملحوظة: في حالة تخطي المطالبة، قد تجد زر التبديل هذا من الإعدادات > التطبيقات > القائمة > الوصول الخاص > الظهور في الأعلى > تأكد من تشغيل زر التبديل لـ OKX
حدد حفظ بعد الانتهاء من التحديد
(اختياري) حدد التفضيلات لتكوين شكل عنصر الواجهة وأسلوب عرضه
اسحب عنصر الواجهة العائم إلى المنطقة المطلوبة على شاشة جهازك
ما هي إعدادات الجهاز الموصى بها؟
ننصح مستخدمي الأجهزة بنظام Android بإجراء هذه التغييرات في الإعدادات لضمان تحديث بيانات عرض عنصر الواجهة على الفور. قد تختلف خطوات الإعداد الفعلية حسب نوع الجهاز. إليك الطرق:
قم بتعطيل تحسين البطارية عبر الإعدادات > البطارية > تحسينات البطارية > عدم التحسين
استمر في تشغيل التطبيقات في الخلفية عبر الإعدادات > تطبيق OKX > واسمح بـ نشاط الخلفية
قم بقفل تطبيق OKX لإبقائه قيد التشغيل في الخلفية. أولاً، قم بالوصول إلى منطقة التطبيقات الأخيرة، وحدد موقع تطبيق OKX. اسحب لأسفل أو اضغط مع الاستمرار على معاينة التطبيق، وحدد أيقونة القفل في القائمة المنبثقة.
على نظام iOS
تقدم OKX مجموعة واسعة من عناصر واجهة المستخدم لأجهزة iOS. وإليك هذه العناصر:
عنصر واجهة الشاشة الرئيسية
الأكثر تداولًا: يضم أكثر أزواج التداول المتداولة
المفضلات: تعرض قائمة العملات الرمزية التي تفضلها في OKX
المراكز: يعرض المراكز المفتوحة والأرباح والخسائر لصفقات تداول المشتقات الخاصة بك
قائمة المراقبة: تتبع تحركات الأسعار لزوج (أزواج) التداول التي اخترتها
عنصر شاشة القفل
قائمة المراقبة: تتبع تحركات الأسعار لزوج (أزواج) التداول التي اخترتها
التداول الفوري: تتبع حركة السعر لزوج التداول الفوري
العقود الدائمة: تتبع حركة السعر لزوج العقود الدائمة
ملاحظة:
بدءًا من إصدار التطبيق v6.39.0 وما بعده، لم نعد ندعم أداة عرض حركة اليوم لتتبع السوق حيث ستوقف Apple دعم هذه الأداة.
نظرًا للقيود المفروضة على نظام التشغيل iOS، قد لا تعرض الأداة أسعار العملات الرقمية في الوقت الفعلي.
كيف يمكنني إضافة عنصر واجهة الشاشة الرئيسية؟
يمكنك اختيار إضافة عنصر الواجهة على أي صفحة من صفحات الشاشة الرئيسية أو على صفحة عنصر الواجهة (اسحب لليمين من الشاشة الرئيسية، حيث يتطلب منك إلغاء قفل جهازك المحمول لتنفيذ إجراء الإضافة). يجب أن يكون جهازك بنظام iOS 14 أو أعلى.
اضغط مطولاً على الشاشة الرئيسية، ثم حدد +
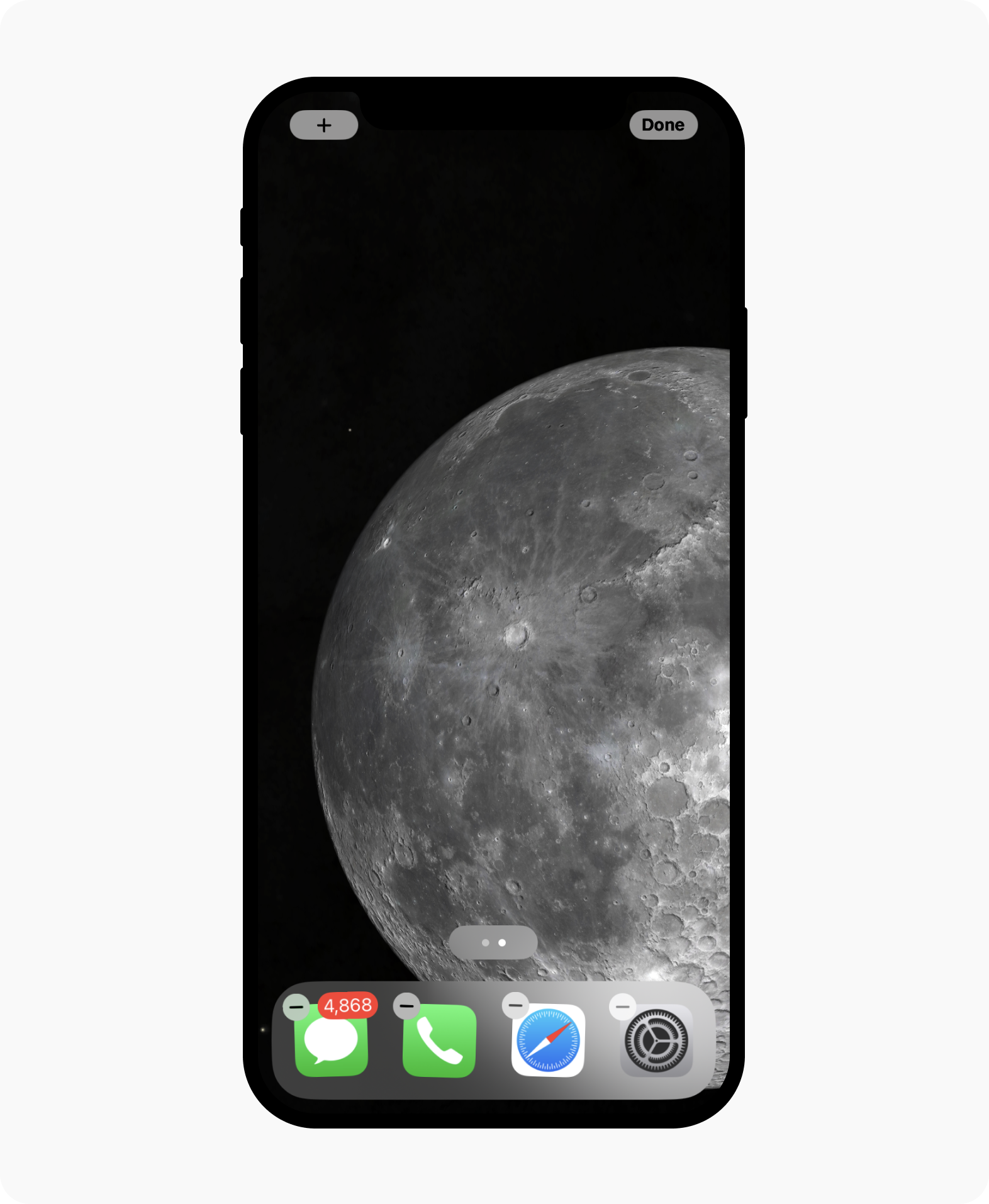
الخطوة الأولى هي بالضغط على الرمز +
ابحث عن OKX
حدد نوع عنصر الواجهة المفضل لديك وحدد "إضافة عنصر واجهة"
قم بسحب وإفلات عنصر الواجهة إلى الموضع المطلوب
بالنسبة لعناصر واجهة قائمة المراقبة، يمكنك تعديل زوج (أزواج) التداول من خلال النقر على عنصر الواجهة
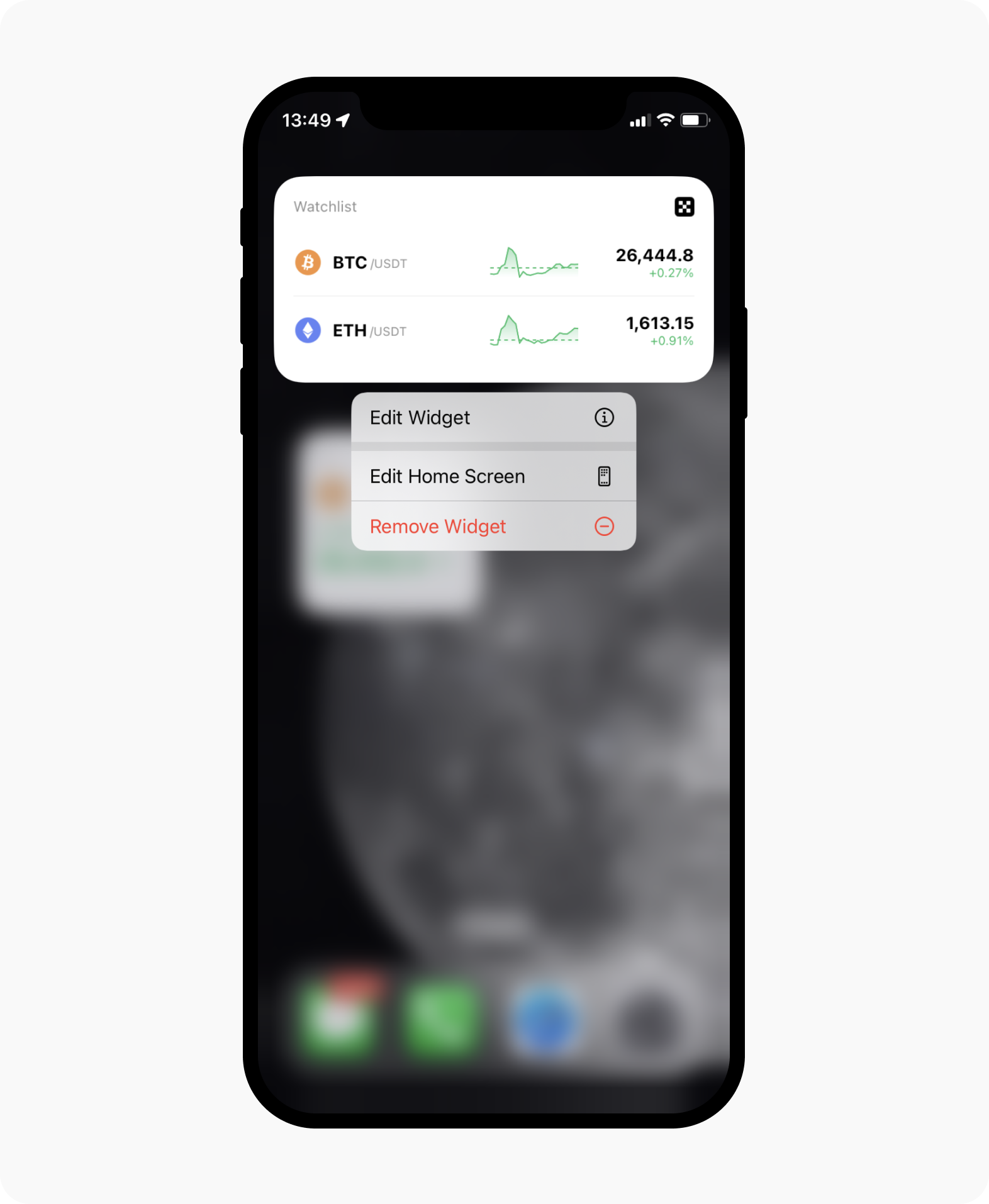
حدد تحرير عنصر الواجهة لتحرير زوج (أزواج) التداول
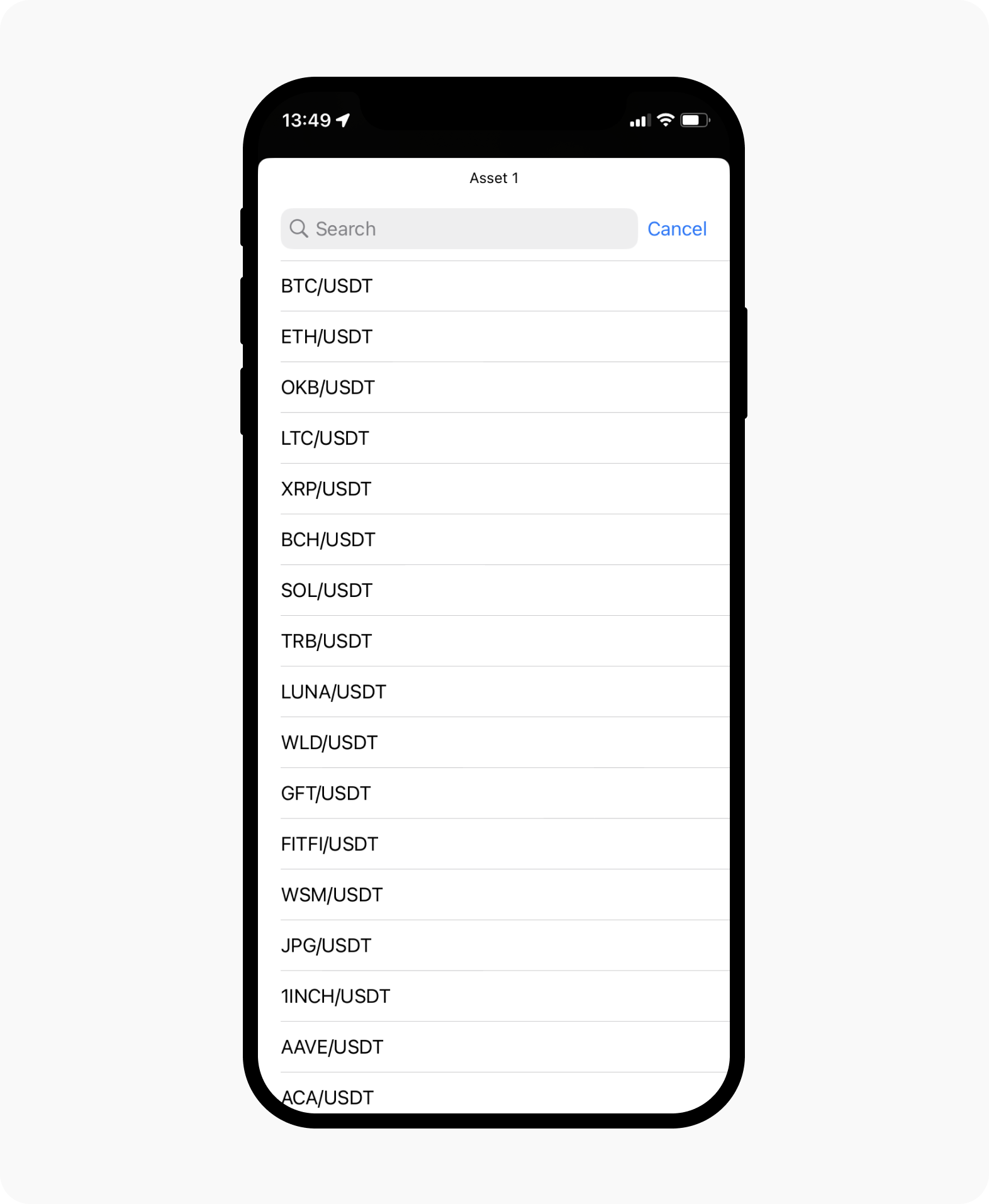
اختر زوج تداول من القائمة، أو استخدم وظيفة البحث
حدد انتهى للإنهاء
كيف يمكنني إضافة عنصر واجهة قفل الشاشة؟
يمكنك اختيار إضافة عنصر الواجهة من شاشة القفل (يلزم إلغاء القفل) أو عبر مركز الإشعارات. يجب أن يكون جهازك بنظام iOS 16 أو أعلى.
اضغط مطولاً على الشاشة
حدد تخصيص في الأسفل، وحدد قفل الشاشة
حدد منطقة إضافة عناصر الواجهة

استخدم ميزة إضافة عناصر الواجهة لتخصيص شاشة القفل
قم بالتمرير لأسفل القائمة وابحث عن OKX
حدد نوع الأداة التي ترغب في إضافتها
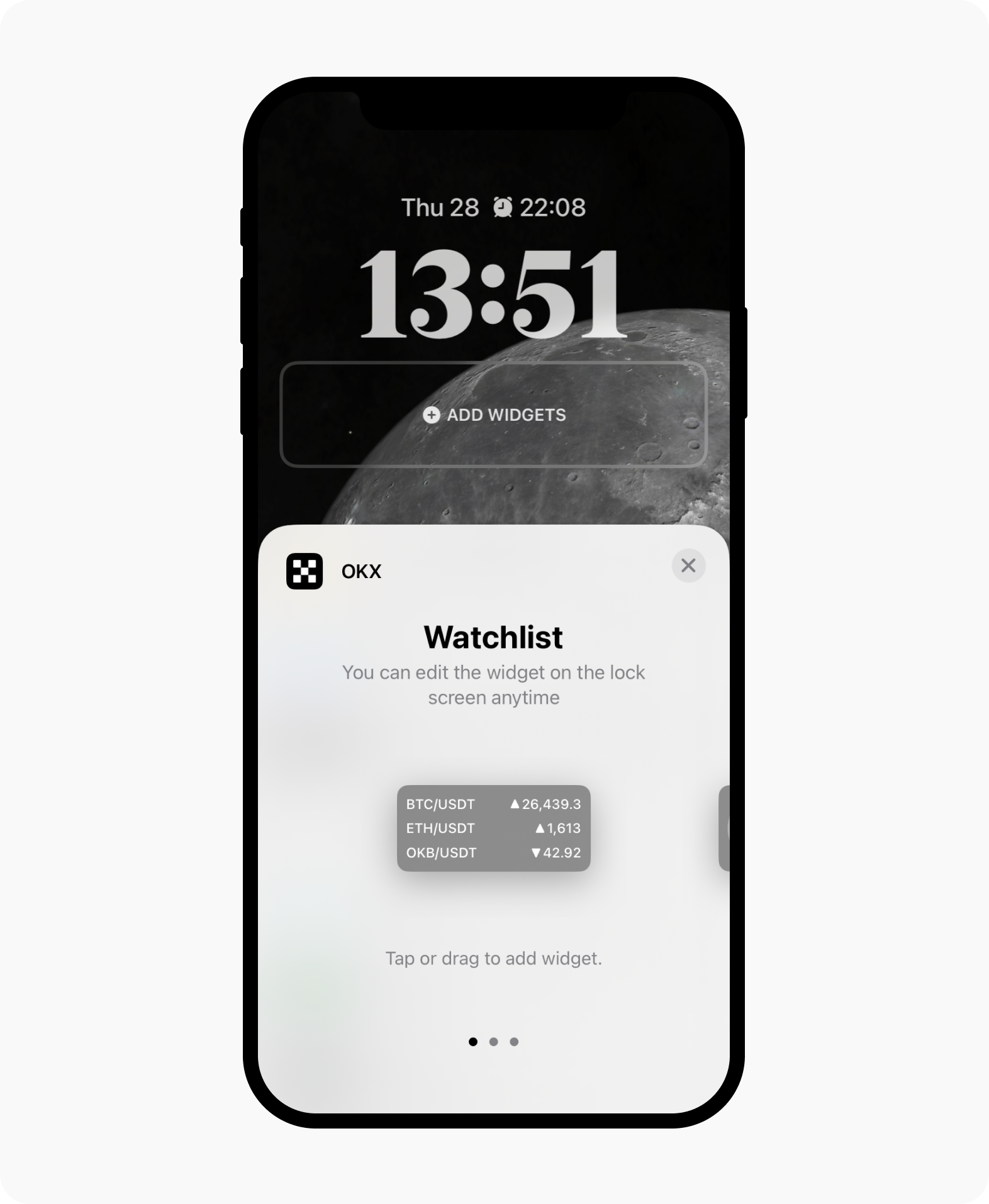
استخدم ميزة إضافة عناصر الواجهة لتخصيص شاشة القفل
قم بتحرير أزواج التداول عن طريق التحديد في عنصر الواجهة
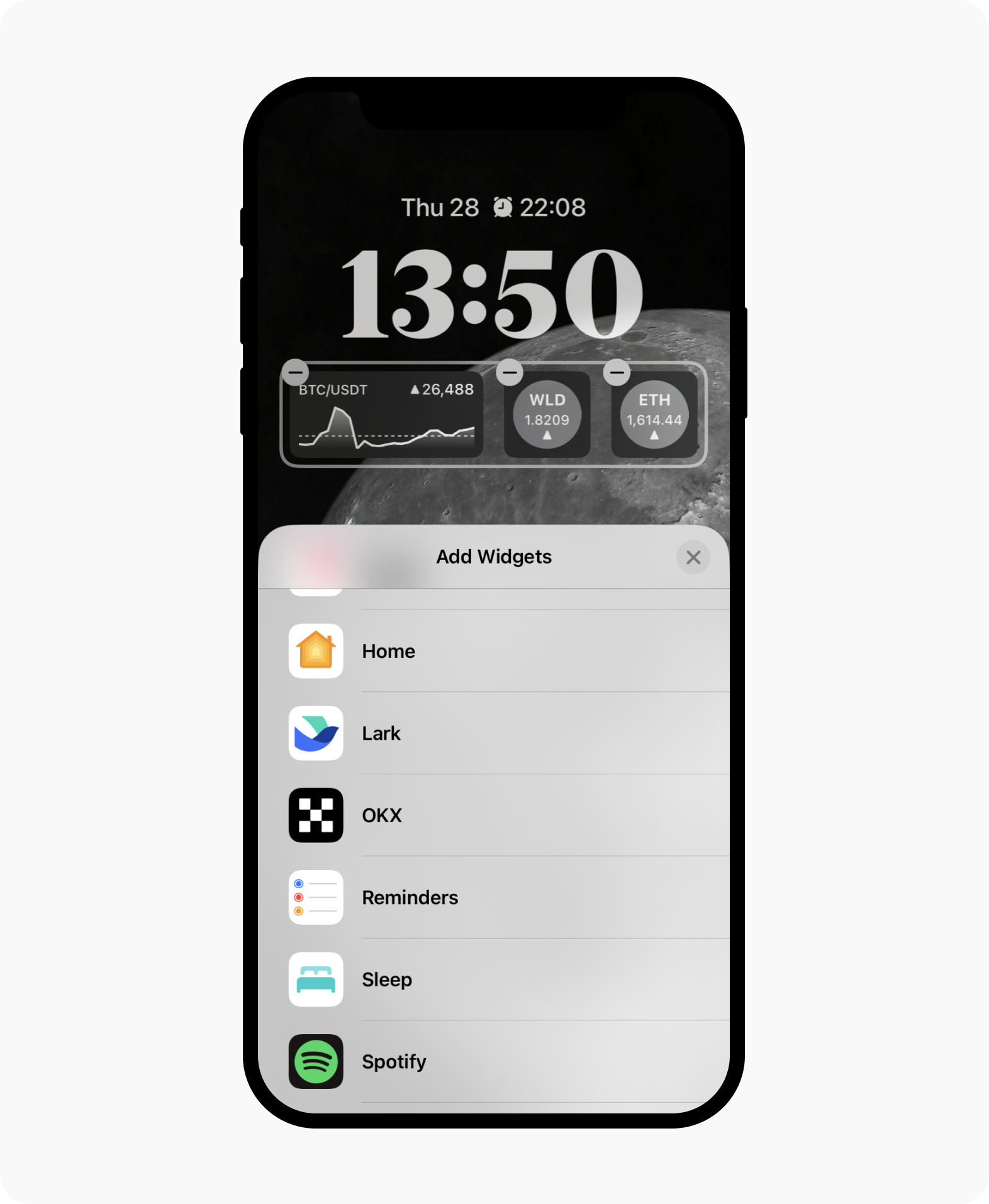
تحديد عنصر الواجهة OKX للمتابعة إلى المرحلة التالية
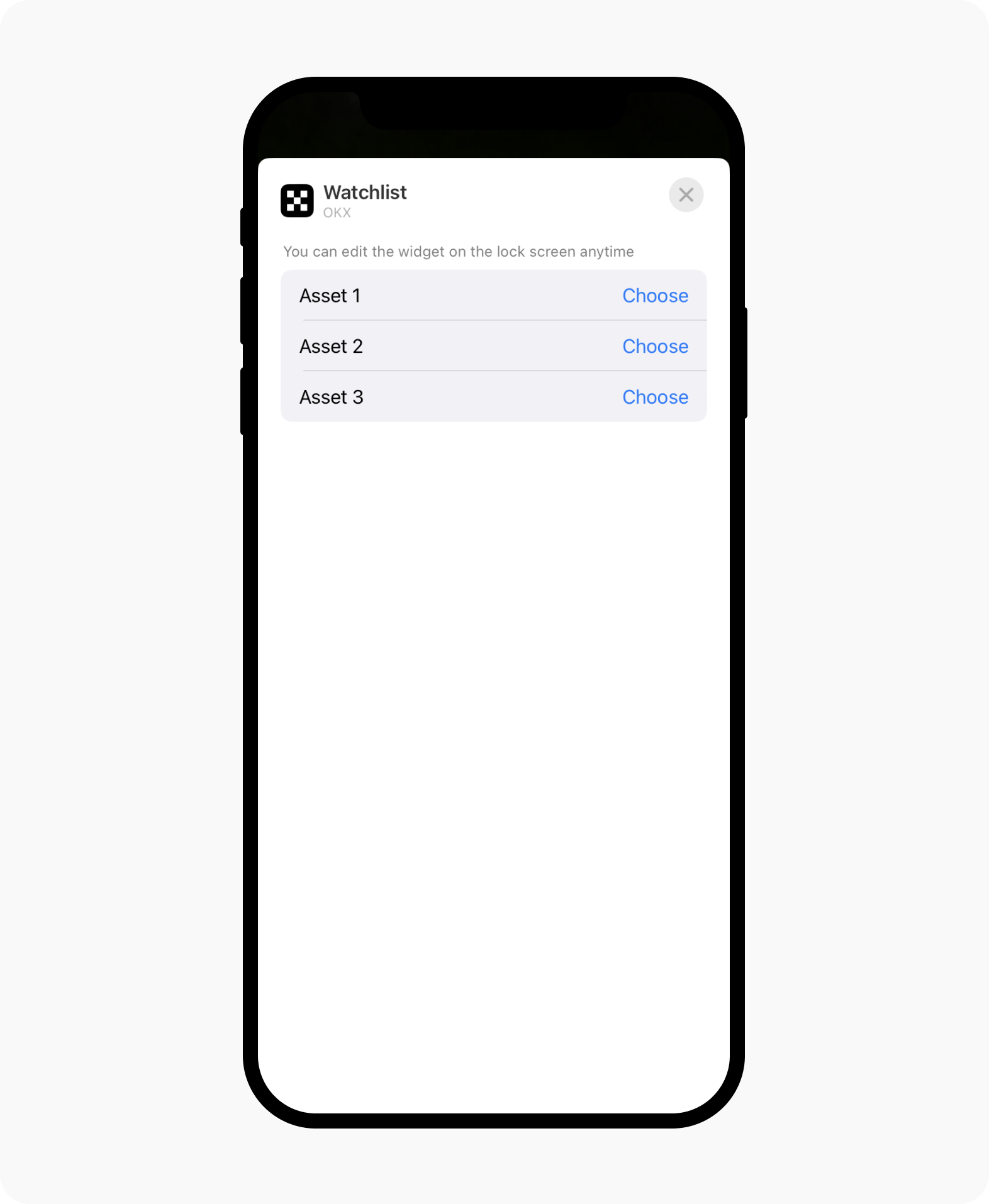
قم بتخصيص زوج (أزواج) التداول الذي تريد عرضه على شاشة القفل الخاصة بك. قد تختلف الخيارات حسب نوع عنصر الواجهة.
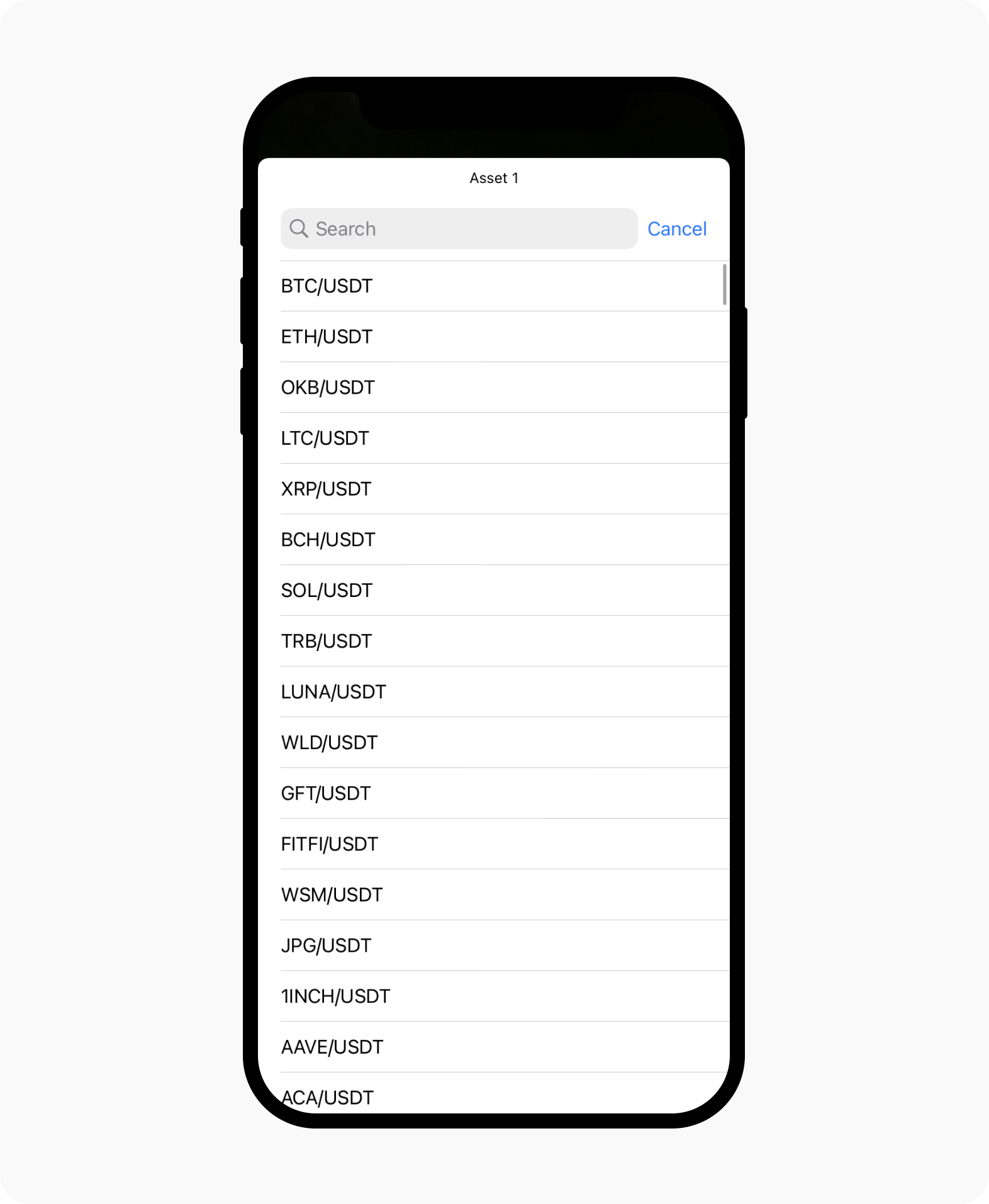
تحديد زوج التداول الذي تريد تمييزه
حدد تم بعد إجراء التعديلات